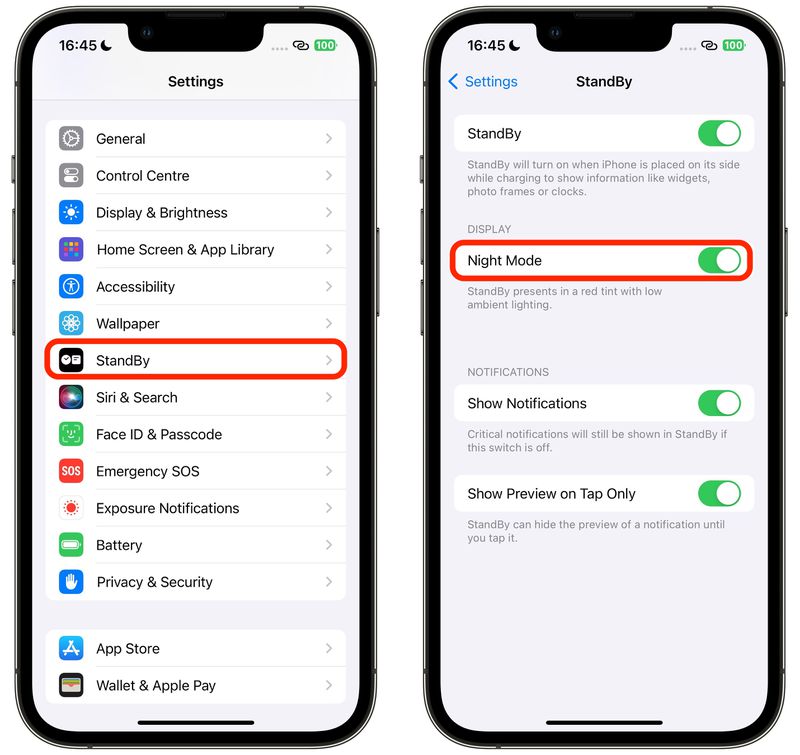In the world of smartphones, iOS 17 has brought several new features and customization options to enhance user experience. One of these exciting additions is StandBy mode, a customizable Lock Screen mode that activates when your iPhone is charging and placed on its side. While this feature offers convenience, it’s worth noting that StandBy mode adapts to low light conditions, taking on a red tint when used at night. However, if you prefer not to have this red tint in StandBy mode, you’re in luck. In this article, we will walk you through the steps to disable the red tint in StandBy mode on iOS 17, ensuring that your device’s display remains in its standard brightness and color.
Understanding StandBy Mode and Night Mode
StandBy mode is an innovative feature in iOS 17 that capitalizes on the charging and positioning of your iPhone. When your device is charging and placed on its side, StandBy mode activates, providing a user-friendly Lock Screen interface. Notably, this mode takes ambient light conditions into account, making it ideal for nighttime usage. This is where Night mode comes into play – an adaptive feature that adjusts the display’s brightness and color to suit dark environments, preventing discomfort to your eyes when using your iPhone in low light.
The Need to Disable the Red Tint
While Night mode is a thoughtful addition for those who charge their iPhones at night, some users might find the red tint distracting or unnecessary. If you’re one of those users who prefers the standard brightness and colors of StandBy mode, there’s a simple solution. By toggling off Night mode, you can prevent the red tint from activating, ensuring that your iPhone’s display remains consistent, regardless of the lighting conditions.
Step-by-Step Guide: Disabling the Red Tint in StandBy Mode
To disable the red tint in StandBy mode and maintain the standard brightness and colors, follow these easy steps:
1. Access the Settings App: When your iPhone is not in StandBy mode, navigate to the Settings app on your device. This can be done by locating and tapping the app icon on your home screen.
2. Select StandBy Mode: Within the Settings app, scroll down and find the section related to StandBy mode. Tap on it to access the StandBy mode settings.
3. Toggle Off Night Mode: In the StandBy mode settings, you’ll find the option for Night mode. This is the feature responsible for the red tint in low light conditions. Toggle off the switch next to Night Mode. This action will deactivate Night mode, preventing the red tint from appearing in StandBy mode.
By following these three simple steps, you’ve successfully disabled the red tint in StandBy mode on your iOS 17 device. The next time you place your iPhone on its side to charge, the display will maintain its standard brightness and colors, regardless of the ambient lighting.
Benefits of Disabling the Red Tint
Disabling the red tint in StandBy mode offers several benefits, particularly for users who find the red hue distracting or unnecessary. By keeping the display’s standard brightness and colors, you can enjoy a consistent visual experience across different lighting conditions. This is especially advantageous for users who frequently use their iPhones at night or in low light environments but prefer not to have the display’s colors altered.
RECAP:
iOS 17’s StandBy mode with Night mode is a remarkable addition that optimizes the user experience by adapting to ambient light conditions. While Night mode’s red tint can be beneficial for nighttime usage, not all users may find it suitable for their preferences. Disabling the red tint is a straightforward process that ensures your iPhone’s display remains consistent and familiar, regardless of the lighting conditions. By following the steps outlined in this guide, you can easily customize StandBy mode to match your preferences and enjoy a seamless visual experience with your iOS 17 device.
Other related articles
iOS 17 lets users create Shortcuts actions to open specific Camera app modes
iPhone iOS 16.5.1 (c) Update: You Should Download This iPhone Update Now
Apple added new feature to Siri and Spotlight